i3wmの環境構築、i3wm、dunstの日本語解説(もどき)あるよ!
設定ファイル直貼りという狂気
まずはurxvt。
真っ白画面の蛋白fontでも使えないことはないんですが、テンションが上がらない。ので、まずはその設定おば。
フォントは自由ですが、ターミナル向けみたいなのがあるみたいなので、それらを使ったほうがきれいに表示できる気がします。
僕はRictyちゃん!
archはaurで簡単にインストールできるんだよなぁ。これは便利。Ubuntuだと自分でmakeしないとだから。
trizen -S ttf-ricty
これでしばらく待てばRictyが追加されています。
urxvtは~/.Xdefaultsの中に設定を書くのですが、僕の設定をそのまま貼っておきます。
それぞれ何をしているかは一応コメントで解説していますので、参考になったら幸い。
と言っても、これも他の人の設定をコピペしまくっただけですけどね。
---ここからさき---
!日本語入力をインラインでできるようにする
URxvt.perl-ext: xim-onthespot
URxvt.inputMethod: fcitx
URxvt.preeditType: OnTheSpot
!透過(これはお好みで。コンポジットがないとうまく動きません)
URxvt.transparent: true
URxvt.shading: 20
!カーソルを下線に変更します
URxvt.cursorBlink: true
URxvt.cursorUnderline: true
!バッファを増やします。量は適当。(バッファって何とか言ってはいけない)
URxvt.saveLines: 4096
!メイン画面じゃなくなったときにふっと暗くなります(おしゃれ)
URxvt.fading: 40
!フォントの設定
urxvt.font: xft:Ricty:Normal:size=14:antialias=true
!行間がなんか広い気がするので修正。ちょっとつめすぎかも
Urxvt.letterSpace: -5
!スクロールバーが邪魔なので消す
URxvt.scrollBar: false
! Colorテーマ。下のURLの人のを丸パクリ。バックグラウンドだけ色味を変えている。
! Molokai theme
!https://gist.github.com/VovanR/fed48ed84c3acf67ad63
! See: https://gist.github.com/vreon/845878
urxvt*background: #272822
urxvt*foreground: #d0d0d0
urxvt*cursorColor: #d0d0d0
urxvt*color0: #101010
urxvt*color1: #960050
urxvt*color2: #66aa11
urxvt*color3: #c47f2c
urxvt*color4: #30309b
urxvt*color5: #7e40a5
urxvt*color6: #3579a8
urxvt*color7: #9999aa
urxvt*color8: #303030
urxvt*color9: #ff0090
urxvt*color10: #80ff00
urxvt*color11: #ffba68
urxvt*color12: #5f5fee
urxvt*color13: #bb88dd
urxvt*color14: #4eb4fa
urxvt*color15: #d0d0d0
!タスクバーとかにアイコンが出ないのが寂しいので追加。もちろん自分でダウンロードしたアイコン指定しないと動きません
URxvt.iconFile: /usr/share/icons/Flat-Remix-Dark/apps/scalable/terminal.svg
---ここまで---
なんだかなぁ。もっとさぁ。ファイルを別のサイトにおいておいて、リンクだけ貼るとかさぁ。やり方あるじゃん?
でもめんどくさいからそのままはりー。
i3wmの設定
.config/i3/configっていうのができていて、それをいじっていきます。英語やん!どうしてくれんのこれ…。
となった人!ここに(クソ雑魚機械)翻訳版の設定ファイルがありますよ!
参考になれば幸い。あ、デフォルトじゃなくて僕なりに設定しています。
---ここから---
# i3 config file (v4)
# Please see https://i3wm.org/docs/userguide.html for a complete reference!
#
# fehで壁紙を設定
exec --no-startup-id feh --bg-scale $HOME/Pictures/wallpaper.jpg
#windowsキーをスペシャルキー?にする
set $mod Mod4
set $alt Mod1
#自動起動するゆかいなやつら
exec --no-startup-id fcitx
exec --no-startup-id volumeicon
exec --no-startup-id compton -b
exec --no-startup-id dropbox start
#exec --no-startup-id blueman-applet
# フォントを指定
font pango:Source Han Sans JP 12
# Use Mouse+$mod to drag floating windows to their wanted position
floating_modifier $mod
# ターミナルを起動する
bindsym $mod+Return exec i3-sensible-terminal
# ウィンドウを終了させる
bindsym $mod+Shift+q kill
bindsym $alt+F4 kill
# タイトルバーを消す
for_window [class="^.*"] border pixel 0
# ランチャーを起動
bindsym ctrl+space exec rofi -modi drun -show drun
#bindsym $mod+d exec dmenu_run
# windowフォーカス切り替えるよ
bindsym $mod+j focus left
bindsym $mod+k focus down
bindsym $mod+l focus up
bindsym $mod+semicolon focus right
# カーソル使いたい人はこれ
bindsym $mod+Left focus left
bindsym $mod+Down focus down
bindsym $mod+Up focus up
bindsym $mod+Right focus right
# windowの位置を入れ替えるよ
bindsym $mod+Shift+j move left
bindsym $mod+Shift+k move down
bindsym $mod+Shift+l move up
bindsym $mod+Shift+semicolon move right
# カーソルで入れ替えたかったらこれ
bindsym $mod+Shift+Left move left
bindsym $mod+Shift+Down move down
bindsym $mod+Shift+Up move up
bindsym $mod+Shift+Right move right
# これ打ったあとになんか起動するとフォーカスしたwindowに対して横側に起動するよ
bindsym $mod+h split h
# これ打ったあとになんか輝度するとフォーカスしたwindowに対して縦側に起動するよ
bindsym $mod+v split v
# フォーカスしているwindowがフルスクリーンになるよ
bindsym $mod+f fullscreen toggle
# コンテナのレイアウトを変更するよ (重ねる, タブ, 縦横を交互に入れ替える)
bindsym $mod+s layout stacking
bindsym $mod+w layout tabbed
bindsym $mod+e layout toggle split
# タイル状にするかフローティング(自由に動かせる)かを切り替える
bindsym $mod+Shift+space floating toggle
# フローティング状態のwindowとタイル状態のwindowを切り替える?
bindsym $mod+space focus mode_toggle
# 親コンテナにフォーカスする?
bindsym $mod+a focus parent
# 子コンテナにフォーカスする?
#bindsym $mod+d focus child
# デフォルトのワークスペースの名前を定義するよ
# 変数だから他の場所で同じ名前を使わないでね?(翻訳できん)
set $ws1 "1"
set $ws2 "2"
set $ws3 "3"
set $ws4 "4"
set $ws5 "5"
set $ws6 "6"
set $ws7 "7"
set $ws8 "8"
set $ws9 "9"
set $ws10 "10"
# ワークスペースを切り替えるよ
bindsym $mod+1 workspace $ws1
bindsym $mod+2 workspace $ws2
bindsym $mod+3 workspace $ws3
bindsym $mod+4 workspace $ws4
bindsym $mod+5 workspace $ws5
bindsym $mod+6 workspace $ws6
bindsym $mod+7 workspace $ws7
bindsym $mod+8 workspace $ws8
bindsym $mod+9 workspace $ws9
bindsym $mod+0 workspace $ws10
# フォーカスしているコンテナを別のワークスペースに移動させるよ
bindsym $mod+Shift+1 move container to workspace $ws1
bindsym $mod+Shift+2 move container to workspace $ws2
bindsym $mod+Shift+3 move container to workspace $ws3
bindsym $mod+Shift+4 move container to workspace $ws4
bindsym $mod+Shift+5 move container to workspace $ws5
bindsym $mod+Shift+6 move container to workspace $ws6
bindsym $mod+Shift+7 move container to workspace $ws7
bindsym $mod+Shift+8 move container to workspace $ws8
bindsym $mod+Shift+9 move container to workspace $ws9
bindsym $mod+Shift+0 move container to workspace $ws10
# i3設定ファイルを再読込するよ
bindsym $mod+Shift+c reload
# i3を再起動するよ(セッションの場所とかは保持して再起動するよ?)
bindsym $mod+Shift+r restart
# i3を終了するよ (Xセッションからログアウトするよ)
bindsym Mod4+Shift+e exec oblogout
# widnowsをリサイズするよ
# (マウスも使えるよ)
mode "resize" {
# 最初にリサイズモードにしてね
# jキーを押したら幅が縮むよ
# ;キーを押したら幅が伸びるよ
# lキーを押したら高さが縮むよ
# kキーを押したら高さが伸びるよ
bindsym j resize shrink width 5 px or 5 ppt
bindsym k resize grow height 5 px or 5 ppt
bindsym l resize shrink height 5 px or 5 ppt
bindsym semicolon resize grow width 5 px or 5 ppt
# 矢印キーでも同じだよ
bindsym Left resize shrink width 5 px or 5 ppt
bindsym Down resize grow height 5 px or 5 ppt
bindsym Up resize shrink height 5 px or 5 ppt
bindsym Right resize grow width 5 px or 5 ppt
# Winキーとrキーでリサイズモード、下3つの組み合わせのどれか押せばもとに戻るよ
bindsym Return mode "default"
bindsym Escape mode "default"
bindsym $mod+r mode "default"
}
bindsym $mod+r mode "resize"
#tint2を有効化
exec --no-startup-id tint2
#polkitくーん(よくなんなのかわかっていない)
exec --no-startup-id /usr/lib/mate-polkit/polkit-mate-authentication-agent-1
#fcitx
exec --no-startup-id fcitx
#隙間あけたいんやな(タイトルバーとの整合性を取りたい)
gaps outer 10
gaps inner 15
smart_gaps on
#floatingモードにするやつー
for_window [instance="oblogout"] floating enable
---ここまで---
こんな感じ。gapはおすすめ!かっこよくなるよ。
dunstの設定
これ長いよー。翻訳も途中からだるくなって適当になったし。これそのまま使えばいいんじゃないかな。かっこいいよ(自画自賛)
これは確かデフォルトファイルを編集したはず。頑張った。
---ここから---
[global]
### Display ###
# 通知を表示するディスプレイを設定する
monitor = 0
# フォーカスしたディスプレイに通知を表示する。以下の3つのモードがある
# mouse: マウスポインタの場所
# keyboard: キーボードフォーカスのある場所
# none: 何もしない
#
# キーボードモードにはウィンドウマネージャが必要です
# _NET_ACTIVE_WINDOW property.
# これはほとんどどのウィンドウマネージャの場合も当てはまるでしょう?(わからn)
#
# mouseかkeyboardを設定していたらディスプレイの設定は無視されます
follow = keyboard
# ウィンドウの配置
# [{width}]x{height}[+/-{x}+/-{y}]
# メッセージウィンドウの配置
# heightはすべての通知に設定されます
# 数値はピクセル単位です。幅だけを指定している場合
# ("-geometry x2"), メッセージウィンドウが画面全体に表示されます
# (dmenuのような) widthが0の場合、ウィンドウは縦にながーく表示されます
# メッセージが表示されます。xは左から正の値で測定されて、画面の右側から先を負の値とします。?
# yの数値は上下それぞれ???(翻訳放棄)
# 幅は負の値にすることができます。この場合、幅は
# 画面幅から配置オプション内で定義された幅を引いた値になる
geometry = "400x10-10+10"
# 配置的に現在隠れているメッセージの数を表示します
indicate_hidden = yes
# ウィンドウの幅が0よりも小再場合、縮小する。
shrink = no
# ウィンドウの透明度。値は [0; 100]まで。
# このオプションはコンポジット?(透過できるやつ)が入ってないとできないよ。
# たとえばxcompgr、compizなどなど
transparency = 10
# 通知全体の高さを設定します。この値がフォントの高さとパディングを足した値より小さい
# 場合、フォントとパディングの合計値が優先されます
notification_height = 120
# 通知と通知の間に線を引きます。無効化する場合は0を設定してください
separator_height = 5
# テキストとセパレータの間のパディング
padding = 30
# 水平パディング
horizontal_padding = 30
# 通知ウィンドウの外周の幅をピクセル範囲で定義します
# 0を設定すると無効化します
frame_width = 3
# 通知ウィンドウの外周の色を定義します
frame_color = "#66d9ef"
# セパレータの色を定義します
# 可能な値は
# * auto: 背景にあった色を探します
# * foreground: 全面に表示されたものと同じ色を使います
# * frame: フレームと同じ色を使います
# * 色を直接指定することもできます
separator_color = auto
# 緊急度順にメッセージを並べ替えます
sort = yes
# ユーザーがパソコンに触れていない時(アイドル時)、idle_threshold秒の間
# メッセージを削除しないでください。0で無効化できます
idle_threshold = 120
### Text ###
#フォント指定
font = Gen Shin Gothic 12
# 行間の指定。この値がフォントの高さより低い場合、
# フォントの高さが優先されます
line_height = 0
# 入力できる値は
# full: 通知のhtmlマークアップの小さなサブセットを許可する(原文ママ)
# <b>bold</b>太字
# <i>italic</i>斜体
# <s>strikethrough</s>取り消し線
# <u>underline</u>下線
#
# 詳しくは
# <http://developer.gnome.org/pango/stable/PangoMarkupFormat.html>.
#
# strip: この設定では壊れたマークアップを表示できます?
# 構文解析自体は簡単だし、dunstはすげーアプリケーションなのでこれを取り除くことができます?
#
# no: マークアップの解析を無効化します。通知は
# テキストのママです。dunstはbody-markupを持っていることを広告しません
# この設定の場合の機能は・・・(違うかも... 超訳です)
#
# どの設定にするかは関係なく、format内のマークアップは解析される可能性があることに注意です!
markup = full
# メッセージの形式。変数は次の通り
# %a アプリ名
# %s summary 概略
# %b body
# %i アイコンネーム (パスを含む)
# %I アイコンネーム (パスを含まない)
# %p 進行中の値(0〜100%まで)設定しなくてもよし?
# %n 進捗の値(余分な文字無しで設定されている場合?)
# %% リテラル
# マークアップは許可されています
format = "<b>%s</b>\n%b"
# メッセージの並べ方
# 可能な値は"left", "center" それと"right"です
alignment = left
# メッセージがshow_age_threshold秒より長い間表示されていた場合、
# 経過時間を表示する
# -1を設定すれば無効化できます
show_age_threshold = 10
# メッセージを複数行に分けて配置します
word_wrap = yes
# word_wrapがnoに設定されている場合、長い行に省略記号をつける場所を指定します
# 可能な値は"start", "middle" それと"end"です
ellipsize = middle
# 通知で改行"\n"を無視する
ignore_newline = no
# 同じ内容の通知を重ねる
stack_duplicates = true
# 重ねられた通知の数を隠す
hide_duplicate_count = false
# URL(U)とアクション(A)の進捗具合?を表示します
show_indicators = no
### Icons ###
# right,left,もしくはoff?
icon_position = left
# 大きいサイズのアイコンをこのサイズに縮小します。向こうにする場合は0
max_icon_size = 64
# デフォルトアイコンへのパス
icon_path = /usr/share/icons/Flat-Remix-Dark/status/scalable:/usr/share/icons/Flat-Remix-Dark/devices/scalable
### History ###
# 履歴からポップアップされた通知は、スティッキーまたはタイムアウトにする必要があります
sticky_history = yes
# 履歴に保持される通知の最大値
history_length = 1000
### 高度な設定 ###
# dmenuのパス
dmenu = /usr/bin/dmenu -p dunst:
# コンテキストメニューで開くブラウザ
#browser = /usr/bin/firefox -new-tab
browser = /opt/google/chrome/google-chrome
# 通知が表示されなくても、常にルール定義のスクリプトを実行する
always_run_script = true
# dunstによって生成されたウィンドウの名前
title = Dunst
# dunstによって生成されたウィンドウのクラス
class = Dunst
# 起動時に通知を出力します
# これはエラー検出のためのものでクラッシュ後に自動的に有効化されます?
startup_notification = false
### 古い設定
# マルチモニタのサポートにはRandRの代わりにXineramaの拡張機能を使用しています
# この設定は古いnvidiaドライバとの互換性を維持するため提供しています
# RandRをサポートしてないので、RandRを使ったシステムで使用するとうまく行かないでしょう?
#
# この設定を有効にすると、dunstはモニタが接続されているか、レイアウトが
# 変わったかどうか検出できなくなります。
force_xinerama = false
# うまく動かないこともある実験的な機能
[experimental]
# モニタごとに使用するdpiを計算します
# この設定を有効化するとXft.dpiの値が無視され、代わりに
# dunstは各ディスプレイの適切なdpi値を計算しようとします
# 異なるdpi値を持つ複数の画面がある場合、解像度と物理的なサイズを使用するので
# 設定に役立つのかもしれません???
per_monitor_dpi = false
[shortcuts]
# ショートカットは[modifier+][modifier+]...
# 使用できるキーは "ctrl", "mod1" (the alt-key), "mod2",
# "mod3" and "mod4" (windows-key)です
# Xevとか使うとキーの名前を調べるのに便利かもです
# 通知を閉じます
close = mod4+x
# すべての通知を閉じます
close_all = mod4+shift+x
# 最後のメッセージを再表示します
# USキーレイアウトだとgraveは通常tabより上で1の左。
# このキーがキーボードにあることを確認してください(日本レイアウトだとない)
# 例えば xmodmap -pke | grep "*grave*"とか?(適当に書きました)
history = mod4+n
# コンテキストメニュー
context = mod4+shift+n
#緊急度低し
[urgency_low]
# ※色は引用符で囲まないといけません
# じゃないと#以降がコメントになっちゃいます
background = "#272822"
foreground = "#ffffff"
timeout = 10
# 緊急度の低い通知のアイコンを設定します
#icon = /path/to/icon
#緊急度普通
[urgency_normal]
background = "#272822"
foreground = "#ffffff"
timeout = 10
# 緊急度の普通な通知のアイコンを設定します
#icon = /path/to/icon
#緊急!!!
[urgency_critical]
background = "#900000"
foreground = "#ffffff"
frame_color = "#ff0000"
timeout = 0
# 緊急度の高い通知のアイコンを設定します
#icon = /path/to/icon
# この行より下は次のルールで処理されます
# 特定のメッセージを上書きする
# メッセージは"appname", "summary", "body", "icon", "category",
# "msg_urgency","timeout", "urgency", "foreground",
# "background", "new_icon","format".
# シェルのようにアナグラムが展開されます?
#
# SCRIPTING
# ルールが一致したときに実行されるスクリプトを指定できます。
# "script" オプションを設定します
# スクリプトは次のように呼び出されます
# script appname summary body icon urgency
# urgencyのところは"LOW", "NORMAL" もしくは "CRITICAL"を使えます
#
# 注意:通知を表示したくない場合はフォーマットに""を設定してください
# 注意2:ルールに適合するオプションを探すならターミナルでdunst printを実行すると便利です
#
#
#[espeak]
# summary = "*"
# script = dunst_espeak.sh
#[script-test]
# summary = "*script*"
# script = dunst_test.sh
#[ignore]
# # This notification will not be displayed
# summary = "foobar"
# format = ""
#[history-ignore]
# # This notification will not be saved in history
# summary = "foobar"
# history_ignore = yes
#[signed_on]
# appname = Pidgin
# summary = "*signed on*"
# urgency = low
#
#[signed_off]
# appname = Pidgin
# summary = *signed off*
# urgency = low
#
#[says]
# appname = Pidgin
# summary = *says*
# urgency = critical
#
#[twitter]
# appname = Pidgin
# summary = *twitter.com*
# urgency = normal
#
# vim: ft=cfg
---ここまで---
ドヤ!
バーの設定
大体の人はi3向けのちゃんとした軽量なやつを使っているんですが、僕は起動ソフトの一覧が見えていないとそわそわする人なのでtint2を使っていきます。...決して設定がややこしい上に見た目がしょぼいと思ったとか、そんなことはない。
これはここの方の設定ファイルをちょびっといじっただけなので貼りません。
tint2 configとかで調べて、気に入ったtint2rcファイルを
普通にダウンロードして.config/tint2/の中にぶち込めばOK
rofiの設定
これも丸パクリなんだよなぁ。rofi config rasiとかで調べて、rasiって拡張子のそれっぽいテーマを見つけたら、
.config/rofi/のなかにconfig.rasiって名前でぶちこんでやれば色味が設定されます。
あ、もちろんマニュアルじっくり読んで自分で決めるのも楽しいと思いますよ。はい。
GUIのテーマを設定
Windowを全部剥ぎ取ってタイル状にしちゃうんで、正直あんまり意味ないんですが、ソフトによっちゃあ見栄えが違うんで入れていきます。僕はqogir-darkっていうテーマとultra-flat-remixっていうアイコンテーマを使っています。
テーマ設定ソフトをインストールして
pacman -S lxappearance
GUI起動してかくじせっていするがよろし。
ついでに壁紙も。真っ暗じゃあ寂しいので。
feh使います。
pacman -S feh
順を追って説明しているだけなので、だるかったらばーっと一気にインストールしても構わないと思います。
あとでi3の設定ファイルに壁紙の設定を書き込みます。
音量とかそのタスクバーアイコンとか
pacman -S volumeicon pulseaudio alsa-utilspulseaudioは最初から入っていたかも。音が出なくて焦って入れたけど、スピーカーの電源が入っていないだけだったという…。
えーっと。それでも最初は音が出ないと思うので、ターミナルからalsamixerを起動して
スピーカーっぽいところの軒並みミュート解除してみてください。
Mキーを押せばMMのところが00になると思います。名前でだいたいわかると思う。
マスターはそのままマスター音量。これがミュートだったら絶対音ならない。
HeadPhonとか、Sperkerとかあったらそこら辺が怪しい。です。
ブラウザの日本語化
音確認しようにも、ブラウザがなかった…ので、お好きなブラウザをインストールしてください。
僕はメインにFirefox、TweetdeckやYoutubeのためにChromeを入れています。
Chromeはaurでしかないので注意。
あとFirefoxは最近のアプデで日本語化の設定がややこしくなったのでついでに解説。
まずは言語ファイルをインストール
pacman -S firefox-i18n-ja
これだと僕の環境では日本語にならなかった。あ、このときまだ日本語環境じゃなかったからか。
じゃあこれでいいかも。。まあ一応ならなかった人向けに。
URL欄にabout:configと入力、移動。
注意書き出るけどOK。
intl.locale.requestedって検索して、それをクリック。値をjaに変更。
これで再起動で日本語化するはず。
ブラウザの設定も書くか。
といっても特別なことはそんなにしないけど。
firefox
アドオンでnoscriptとuorgin、あとはchromeと行ったり来たりするためにopenwithっていうソフトを使う。
このアドオンインストールして使おうとしたらパイソンスクリプトをインストール
するのを促されるので、そのままインストール。多分安全。読めないけど頑張って
怪しいところ探したけど、なんともなかったと思う。何より色んな人が使っているから
大丈夫(思考放棄)
Chrome
Webのアプリ化が便利。タブとかが消えるので全画面でサイトを楽しめる。まさにタイル型のためにあるようなモード。
僕はYoutubeとTweetDeckをアプリ化しています。
アプリ一覧みたいなところに行って、アプリをウィンドウ化するにチェックを入れたあと、ショートカットを作成を選択。アプリケーションメニューってところをクリックすればrofiが表示してくれるようになります。
ここで詰まったのは内緒。
tweetdeckはアプリ化の拡張入れないとだめかも。
通知をOSネイティブにしておくとdunstで通知を受け取れるので、見逃してもゆっくり読み直すことができます。
chrome://flags
#enable-native-notificationsフラグを有効にしてください(ArchWikiより)
更にここでYoutubeとTweetDeckのためのおすすめアドオンを紹介。
Youtube
Youtube Windowed FullScreenそのまま。ウィンドウ内でフルスクリーンにしてくれます。
動画プレイヤー内に埋め込んでくれるので見た目もおしゃれ。
矢印ボタンを押せば一瞬でフルスクリーン。
でもたまに起動しなかったりするんだよなぁ。変なの。
そんなときはページを再起動すると表示されることが多いです
タイル表示している時、例えば端に表示して下にターミナル、ブラウザを左側に表示しているとするじゃないですか。
できたらタイルいっぱいに動画を再生したくないですか?僕はしたい。
でもシアターモードでも縁は見えるし、何より縦横の大きさが合わない。
フルスクリーンにすればそりゃあ全画面になりますし。
そこでこのアドオン!めっちゃ探した。超おすすめ。
Youtube Playback Speed Control
これもそのまま。速度をいじりやすくします。
コレのすごいところは、2倍速以上が使えること。
個人的には乗り遅れた生放送を早回しして追いついたりするために使っています。
2.75倍速以上は普通の人の声だと聞き取れなくなります。参考までに?
みんなよう見とる
これはVtuberの生放送を見たりしない人にはあんまり意味のないソフトですかねぇ。
設定したチャンネルの人がチャットで発言した際、通知を飛ばしてくれる拡張です。
これのためにdunst入れたと言っても過言じゃない。
WindowsのChromeはOSネイティブな通知にすることがなぜかできないので、謎の通知漏れが
起きたりするんですが、Linuxでは今の所百発百中で動きます。まじおすすめ。
TweetDeck
まずこれが何かというと、結構有名なTwitterクライアントです。超便利。おすすめ。
BetterTweetDeck
TweetDeckって便利なんですけど、設定がほとんどできないんですよ。
それをできるようにしてくれるほぼ必須ソフト。日本語対応なので見ればわかる!
Tampermonky
これはjavascriptを特定のサイトで自動起動するための拡張。
TwwetDeckで画像を閲覧する際大変便利です。
twOpenOriginalImageってやつだぞ。おすすめ。
Open With
これはFirefoxと同じソフト。お互いにURLを交換できるように。
主にYoutubeやTweetDeckでみたいサイトのURLが貼ってあったときにURL
飛ばすために使います。
シャットダウンメニューをインストール
i3はそれ用のツールを自身で持っているんですが、なんか、しょぼくね?ということで、oblogoutというソフトを使います。
pacman -S oblogout mate-polkit
polkitっていうのはなんかこういうソフト使うときに一時的にパソコンを触る権限を与える?みたいな機能なのかな?読んだけどよくわからんかった。
これないとrootとかで起動しないと動かないはず。
そのまま起動してもタイルになってかっこよくないので、あとでfloat処理をします。
あと、テーマ変えるとかっこいいよ。adeos-archlabsっていうのおすすめ。
ダウンロードしたテーマを/usr/share/themesに放り込んで、/etc/oblogout.confの
テーマのところをadeos-archlabsって書き換えたらOK。
電源管理の設定
CUIでもできるんだろうけど、だるいので。pacman -S xfce4-power-manager
これで画面の消灯時間とか設定した。
時刻の設定
時刻が変だったので設定ln -s /usr/share/zoneinfo/Asia/Tokyo /etc/localetime
こんな感じ。再起動したら治るはず。
Bluetoothの設定
pacman -S blueman bluez bluez-utils有効にする。
systemctl enable bluetooth
systemctl start bluetooth
bluez-manager起動すればGUIだしわかると思う。
LightDMの見た目をかっこよく
ligthdmもともともまあ悪くないんですが、こっちのほうが僕はかっこいいと思ったよってことで。trizen -S lightdm-webkit2-greeter
/etc/lightdm/lightdm/.conf
のなかの
#greeter-session=の先を
lightdm-webkit2-greeterとする
あと#も外してね。
allow-guest=の先を
falseに。#外してね。
/etc/lightdm/lightdm-webkit2-greeter.confのなかの
time_language=の先を
en_US.UTF-8
とする。これで時計が英語になる。
めっちゃ長くなった。だれか読んでくれるかなぁワクワク。
参考になればこれ幸い。コメントとか!してくれても!ええんやで!!!
…。一体だれがいつこんなブログに気づいてくれるのだろうか。
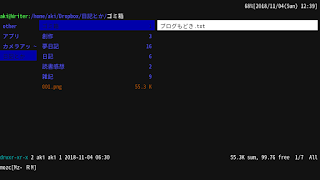
コメント
コメントを投稿